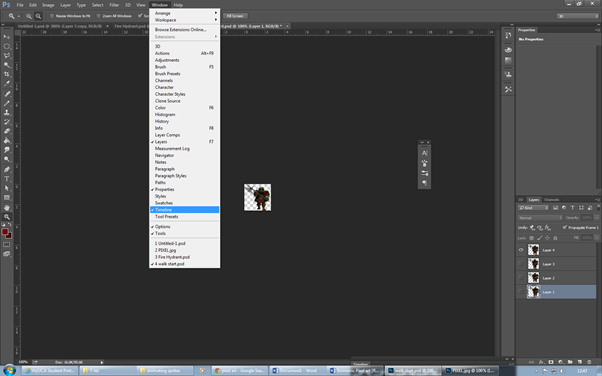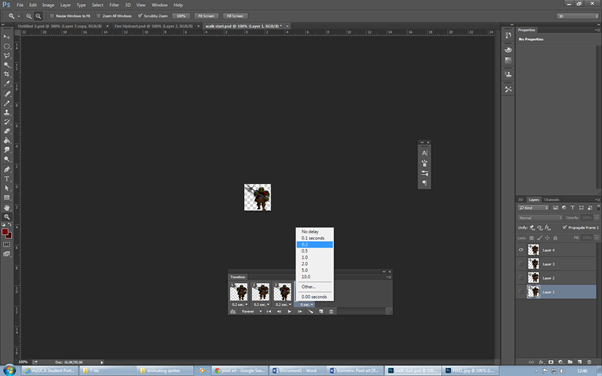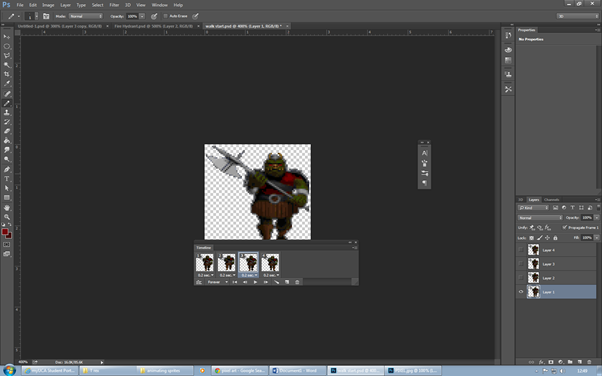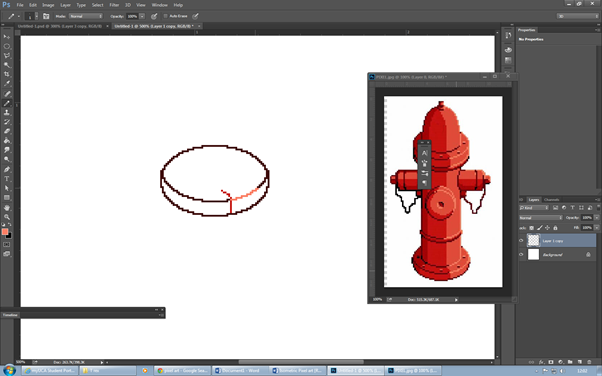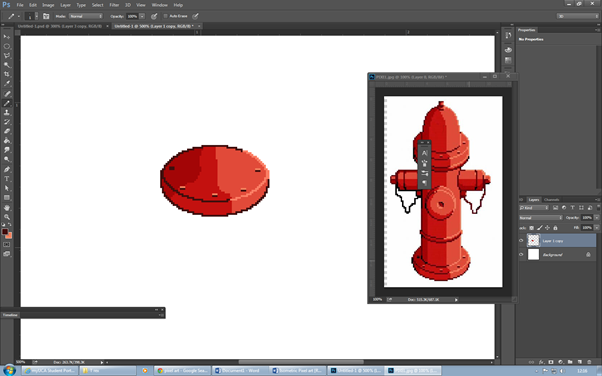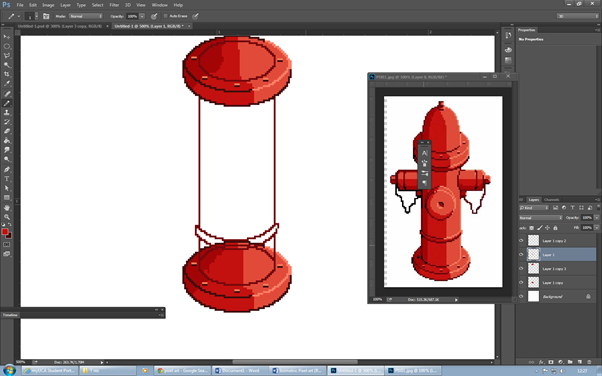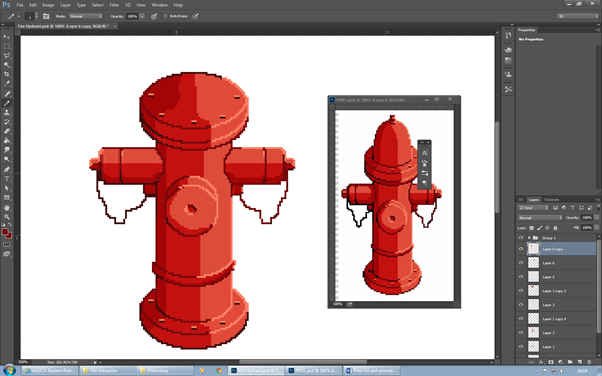Mudbox is a program in which you can sculpt and shape anything that comes into your imagination and we were fortunate enough to a Mudbox session with a professional in the industry. The program is used widely in the video game industry and I was very much looking forward to learning it.
When I was younger I used to play around with a program called Sculptris. In this program you have a ball of clay and you can use many different tools to construct whatever you want to. It was a very simple tool to use. The problem is that now, this is not used, not in triple a games companies anyway, but the experience is vital.
 |
| Example of the characters that can be created using Mudbox. |
We were told that today, using Mudbox, we would be making a Tyrannosaurus Rex. This creature is one that used to exist millions of years ago. It is a massive creature that had small stubby arms and fed on smaller prey. It is one of the most famous dinosaurs, appearing on films such as Jurassic park and video games such as Turok. It is defiantly interesting to sculpt, having to include all the scales and cuts that would have plagued this beast.
 |
| A Tyrannosaurus Rex. |
We started off the task by experimenting with all the different tools with a cube of clay. In this ball, we could use the different selections and play around with them. We first started off with the grab tool. By using this we could select the size of the brush and then just simply using the tablet we can stroke on the sections of the cube and pull it. It gives off an awesome effect, like bumps in the skin. I think that this would be a very useful tool and would defiantly use this in future projects.
 |
| Example of the bump tool. |
The next thing that I decided to try out was the rough tool. What was interesting about this was that it gave off a rocky, rough feel to it, this meant that it was perfect when it came to creating landscapes. Depending on the amount of pressure that I put onto the tablet, it is much stronger, for example, in the picture below, I had mainly focused on the centre, where you can excess bumps. This works on all of the tools, so the more that you put pressure on the tablet, the more the tool would be used.
 |
| Using the rough tool. |
Another thing that we could try was to inverse the tools. By doing this, we are essentially turning the tools backwards, it could be pushed in the clay or it could be pulling it out. I decided to try this and made a dent into the cube. Also we could also play around with the settings to get anything we want with the brush. In the picture below, I have messed around and got a sharp looking edge on the brush, almost like an overlap.
 |
| Using the inverse selection. |
The next thing that I tried doing was looking into what effect the brush sizes have on the sculpting process. By selecting the grab tool, I can pull massive chunks of the clay out, again, using the inverse tool, it can also be pushed in. This is great for when I want to get a different body shape and to pull the character apart. Depending on the size of the brush, the amount of clay that you collect differs, so below I grabbed a small chunk and a large chunk, the smaller one more sharp and pointy.
 |
| Using the brush size. |
We can combine the tools that we had used and create different effects. Below I have used the Grab tool and play around, pulling it in many different directions. I also tried inverting it while on the same tool, sparking different ripples. The next thing that I decided to try out was pinch tool. I first started off by downsizing the brush and pulling a section of the clay out. The thing was to use the pinch tool to sharpen the edges, making the picture look like a spike.
 |
| Using the pinch to shape the spikes. |
The next thing that we decided to try were the stamps, This was like the brush settings in Photoshop, except this one was literally a stamp that became the brush. Along the bottom, you can choose whatever stamp you want from the pre set menu. By using the Sculpt tool, the stamp puts itself onto the clay and the more you use it, the more of the desired effect you get.
 |
| Using different stamps. |
I can also try what I have done earlier and brush the tool into the clay. As you can see, the strike is very different to that of a normal stroke. This one is quite gritty and lumpy and creates a mountainous atmosphere. I have managed to get this effect by using a stamp. The stamp projects whatever image you have onto the clay. This type of brush would be perfect when it comes to creating rocky environments, by using this brush, we could sculpt grit, rocks and mountains.
 |
| Using a rock stamp. |
On the image below I used the rock stamp tool and with it I created a decent looking block of brick. It took me ten minutes to construct this piece and in my opinion, I'm pretty happy with the result that I got. I feel that in Mudbox, It is very easy and quick to create a decent piece of art in this program and looking at the picture below, you can easily tell that it is a rock. This was created using the stamp that I displayed above.
 |
| Rock sculpture in Mudbock |
Another thing that was available to us in Mudbox was the stencil tool, This works exactly like the stamp tool, Except by doing this, we could project a image of whatever we wanted on to the clay surface, we could also do the colour and match it exactly onto the model. I decided to obtain an image of gravel and got it ready so I could place it onto the surface.
 |
| Adding a stencil to the piece. |
By simply brushing the sculpt tool over the stencil and then
selecting the stamp tool, we get the image printed onto the clay. Everything is
here, replicating the image perfectly, from the bumps In the rocks, to the
smooth concrete holding it together. This technique can be done on any picture
you want to replicate and at the same time it is very simple to do.
 |
| Placing the image onto the clay. |
I decided that next I would try out the smooth tool. This
tool was very interesting as it made the model still keep its general shape but
it took out and smoothed all the edges that were on the sculpture. This would
be very useful when it came to constructing an organic being in Mudbox. In the
image I have attempted to smooth out half of the box so you can see a contrast
between the soft edges and hard edges.
 |
| Smoothing out the clay. |
I was now going to attempt at making my own brush. Its a
very simple process of inserting the brush into Mudbox but it was just making
one that was going to be the problem. I loaded up a Photoshop file and created
a black canvas. From here I used various techniques that I had learnt in order
to create a unique brush. The brush itself had to be white otherwise it would
not show up in Mudbox.
In the end I got a fairly interesting design, which I was
pretty sure no one had made. I then reopened Mudbox and clicked on an arrow
next to the stamps tool. Here I could click on “Insert new stamp”. By selecting
the jpeg image of the Photoshop document that I had just made, I had it ready
as a brush.
 |
| Creating a brush in Photoshop. |
I started
to sculpt with the brush design that I had just made and with it got a rather
odd result from it. The spiky edges had given it a cookie cutter design,
looking as if the stamp had been placed in the clay and taken out again. I
think that the brush would be ideal if used on damaged pieces of metal, given a
rusted scrappy look.
 |
| Using my brush on the clay. |
I wanted to use the brush with paint. So I select the stamp
and the colours that I wanted and decided to paint away. This looks like halves
of stars have been merged together. But all in all, is a rather interesting
concept. It gives off a 3-d effect and makes the piece feel a lot deeper than it actually is with all the dark shades in the piece.
 |
| Painting the clay with the home-made brush. |
The next thing that I attempted to do was use the same
techniques, but this time, painting a stencil over the top. Again, it worked
pretty much the same way as the stamps, but this time, I wanted to used the old
image of the rocks that I had selected earlier .I also had to try out a new
tool, called the projection tool. By brushing over the top of the stencil that
I had, the colour projects itself onto the clay. It’s very useful to have and can be used in
many different aspects.
 |
| Painting a stencil onto the clay. |
I used a selection called “bump mapping”. By doing this I
could bring out the different colours that I wanted in the picture and in the
end get a better result. When you press this button, you end up with the
painting that you have done on the clay on a grid. This looks a lot like the
grids in Maya, but by doing this we can cann see the whole image and alter the
light to our choosing.
 |
| Using "bump mapping". |
I tried playing around with one more feature of Mudbox. This
feature was called “Materials” and allowed us to attach one to our clay model.
On the image below I attached a chrome material to the sphere of clay, ending
up with what looks like a pin ball. The problem with doing this is when you
have placed a material onto the model, it is impossible to take it off, so it
is recommended that you save before you apply the material, just in case the
end result is not what was expected.
 |
| Applying a material to the clay. |
I have enjoyed the session, playing around with Mudbox, a
program which I was really looking forward to and it did not disappoint. I have
learnt so much in such a short period of time today and I am really eager to
move onto the next section of the lesson and start to sculpt on my own, using
what I have learnt.
We were told that we were going to sculpt into a dinosaur
template and end up creating our own Tyrannosaurus Rex in Mudbox. This was
something that I was really keen to do, with everything that I had learnt
before. I wanted to put it into practise.
We started off by opening up Mudbox where it gave us several
templates to choose from, when scrolling through them it gave us the option of
selecting a T-Rex. This was what we were told to press, so straight away, I
went onto it.
 |
| Starting the T-Rex and lining it out. |
I went onto Google and typed in T-Rex. This way I could get
reference , when I start to sculpt into the template, I had something to compare it to, something to reach towards. I applied the picture that I wanted as part of the background then went on to it straight away.
The first thing that I did was to draw out the lines that I was going to sculpt, This gave me a rough indication of where the main crevices of the dinosaur was going to be. Once this was all drawn out on the T-Rex, I was ready to sculpt.
 |
| Starting the sculpting process. |
I firstly wanted to get the main parts of the T-Rex sculpted, I made the tool that I was using inverse, so I could just cut straight into the clay. As you can see on the picture above, I'm cutting into the core pieces, such as the eyes and the head, it doesn't matter if its quite rough at this stage, as I'm planning to go back and smooth it up towards the end of the piece.
 |
| Using different tools to shape the face. |
The face of the T-Rex is starting to take shape, by constantly switching between the inverse tool and s
studying my reference well, I'm starting to get to grips with what the T-Rex might look like. So far it looks like fairly good, but needs a lot more detail in it if I am to get a great piece up, so I am going to look a bit further in depth, getting some of the finer things so that I can get an interesting model.
 |
| Adding further detail to the piece |
Now that I have sculpted out mostly what I want the T-Rex to look like besides a couple of minor adjustments, I was ready to use the smooth tool to get rid of some of the sharp edges that are unwanted in the piece.
 |
| Adding the last of the detail and projecting the colour onto the T-Rex. |
I finished off the sculpting by chipping away at the final pieces of detail. adding in the last of the creases in the body and make some of the veins on the neck look like they are popping out. I also wanted to sharpen the head a little bit more and make the skull look quite menacing.
The next thing that I wanted to do was to use the projection tool that I had learnt about earlier. By doing this I could get the colour of a material and shape projected onto the model that I already had. Above I had started doing the face and have been trying to re arrange it until the creases that I had created mix in with tones from the image.
 |
| The whole head being painted. |
I wanted to first complete the projection of the tone to the head just to see what sort of result I would get and whether it would be worth continuing on with this result. When I had finished it, I was pretty happy with the way that it had turned out. Their were a couple of things things that needed tweaking on the head of course, but all in all, It looked good.
 |
| Rotating the projection. |
I could rotate the projection around on the model so that I could get the full tone straight onto it without any complications from the background. This was very easy to do as all it required was to press one of the short cuts on the keyboard and then move the mouse.
 |
| The image had the texture replicated onto the model from the picture. |
Once I had completely covered the model in the same tone as the picture, using the same picture as a stamp, I went back to the sculpting tool and carved away. This was a very interesting result as I got all the scales that were visible on the picture straight onto my model. The model was really starting to come together, the only thing left that was required of me was to complete this the whole way around the model.
 |
| The finished result. |
The image had been completed. The stamp image had worked really nicely on the T-Rex, with the muscles and scales all the same as that of the image I used, the work on the T-Rex had been finished.
I was really happy with the result that I had got from today's session. I am completely new when it comes to sculpting and Mudbox, so to get a result like this from a first time, I am over the moon with what I got. If I got the chance to do it again, I would perhaps model it in a certain position and also take the image into Maya so that I can render it and get a very polished image. Overall though I am ecstatic and would defiantly take the chance to go back to Mudbox and do more work.